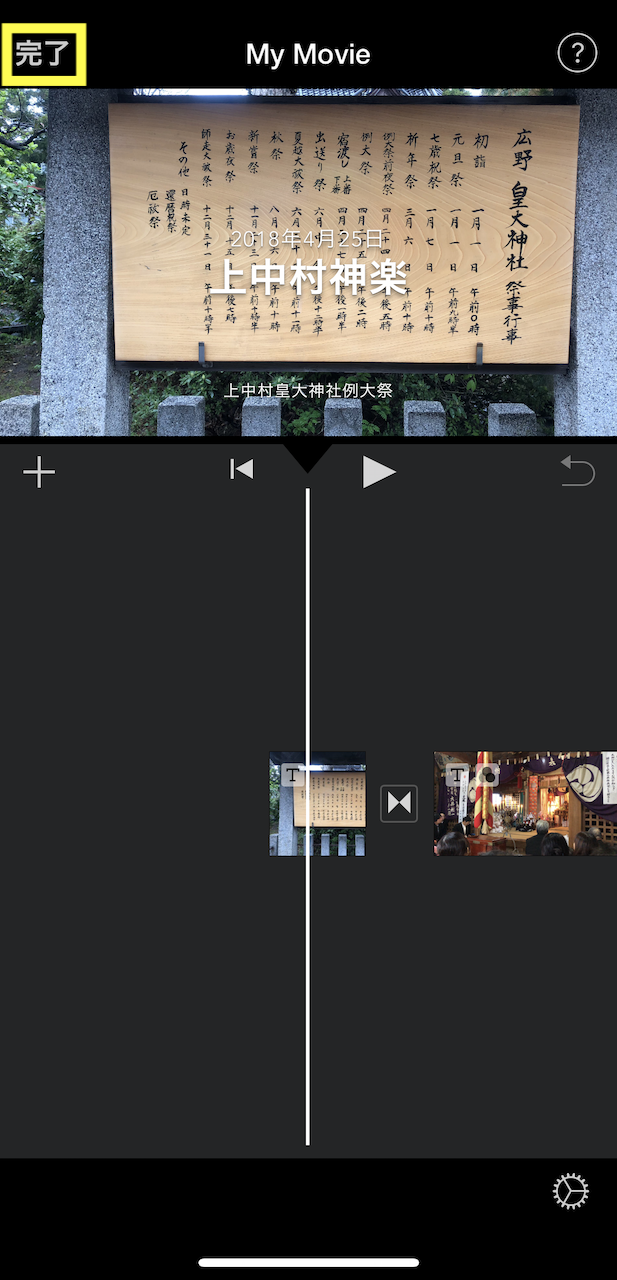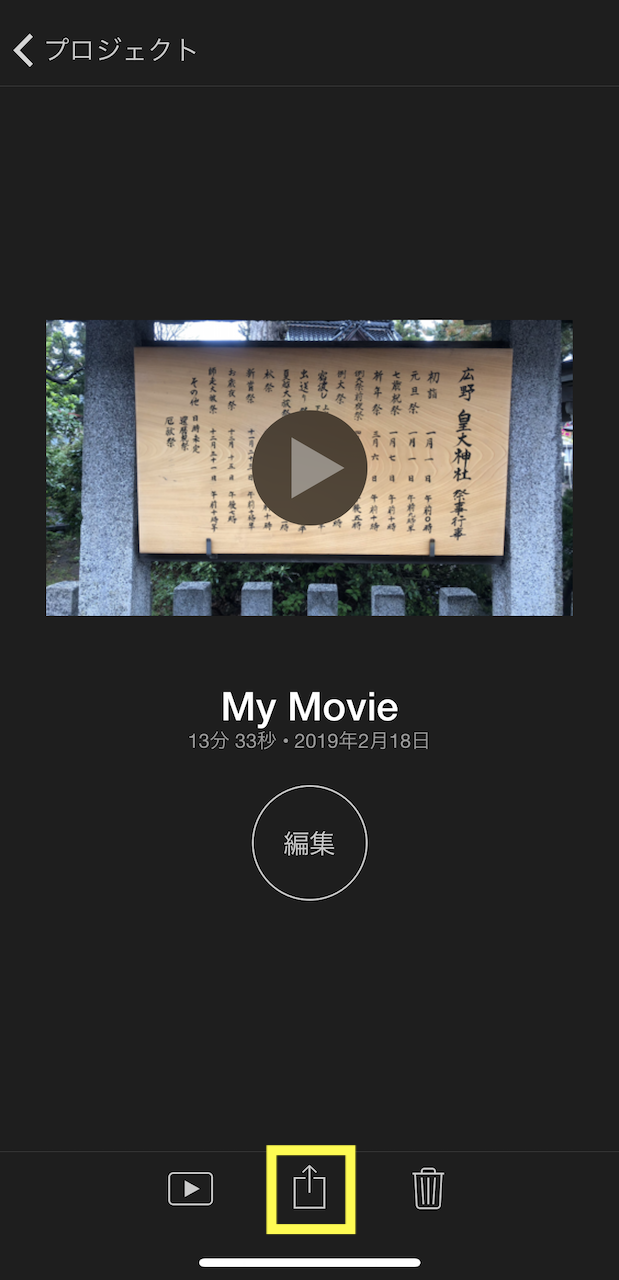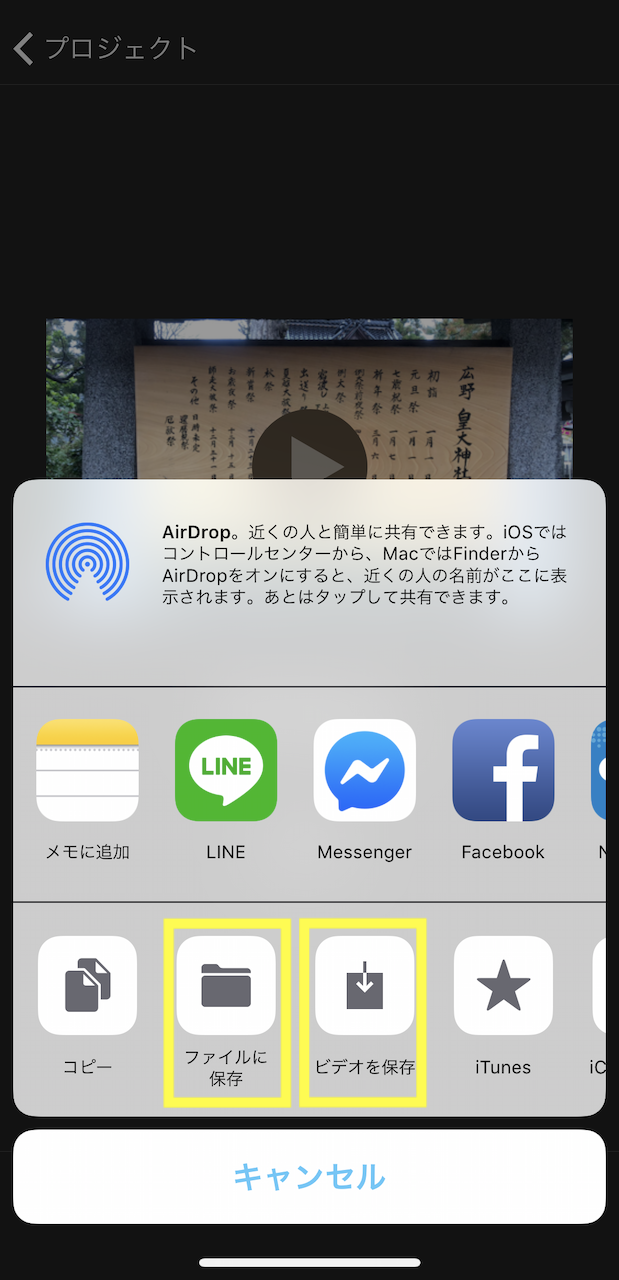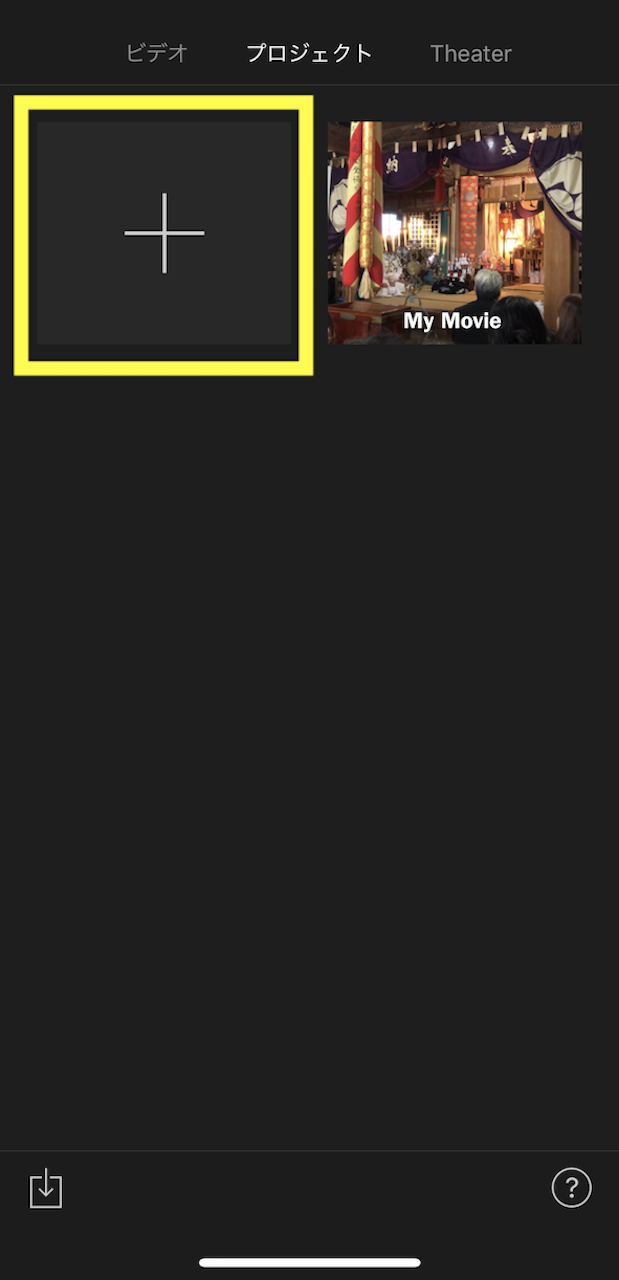
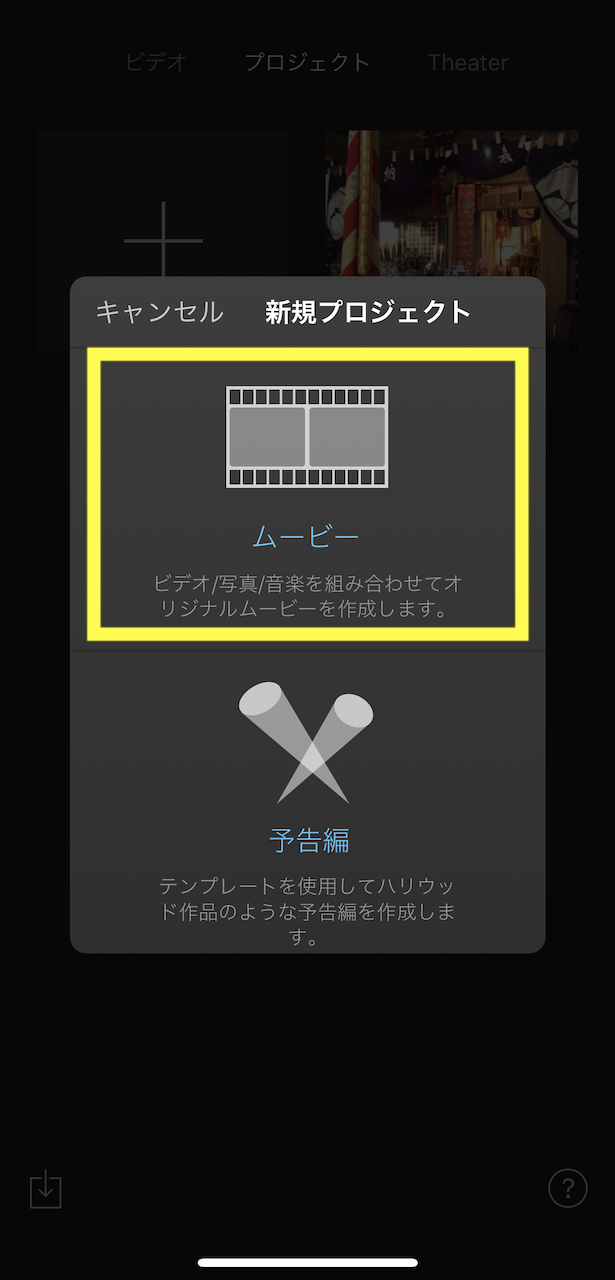
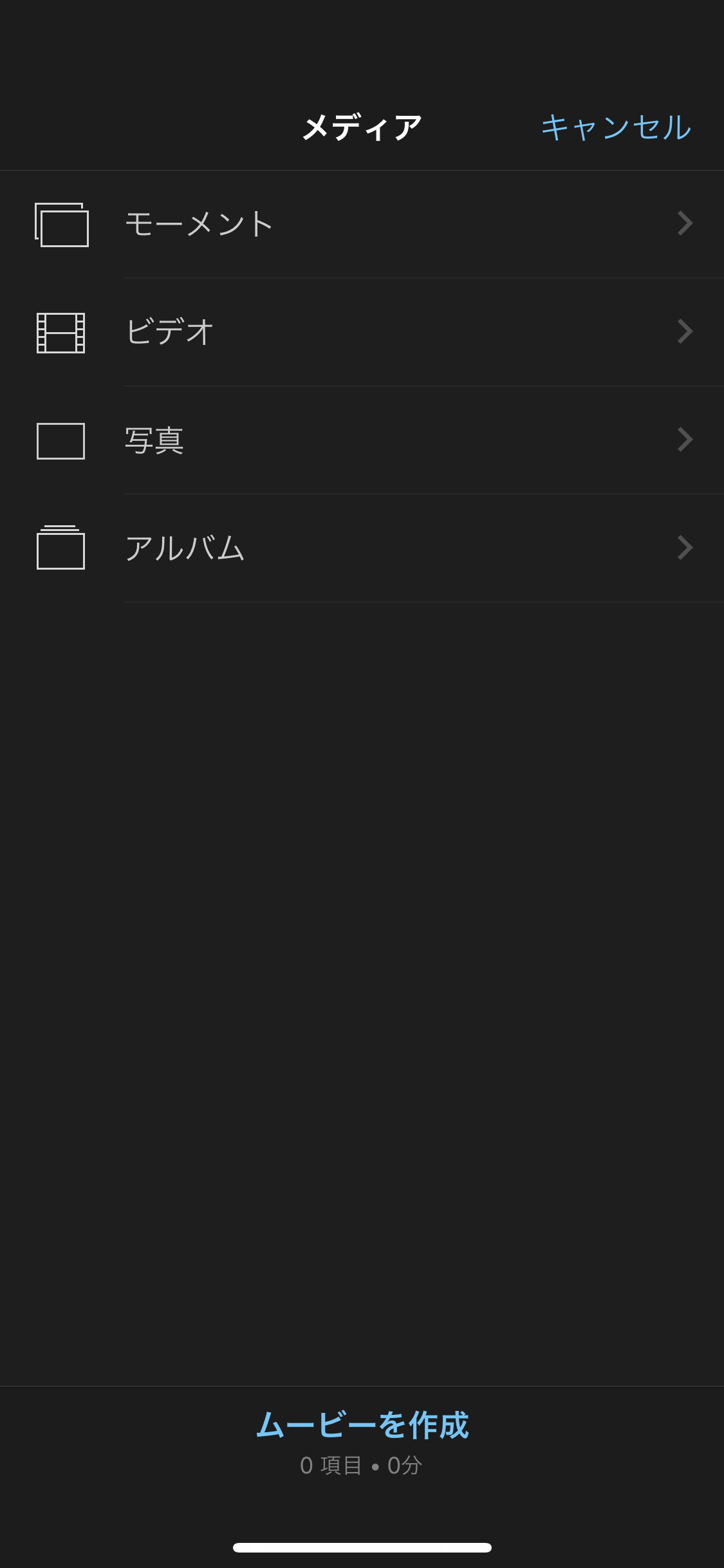
1から3までの手順が準備の基本的な流れになります。
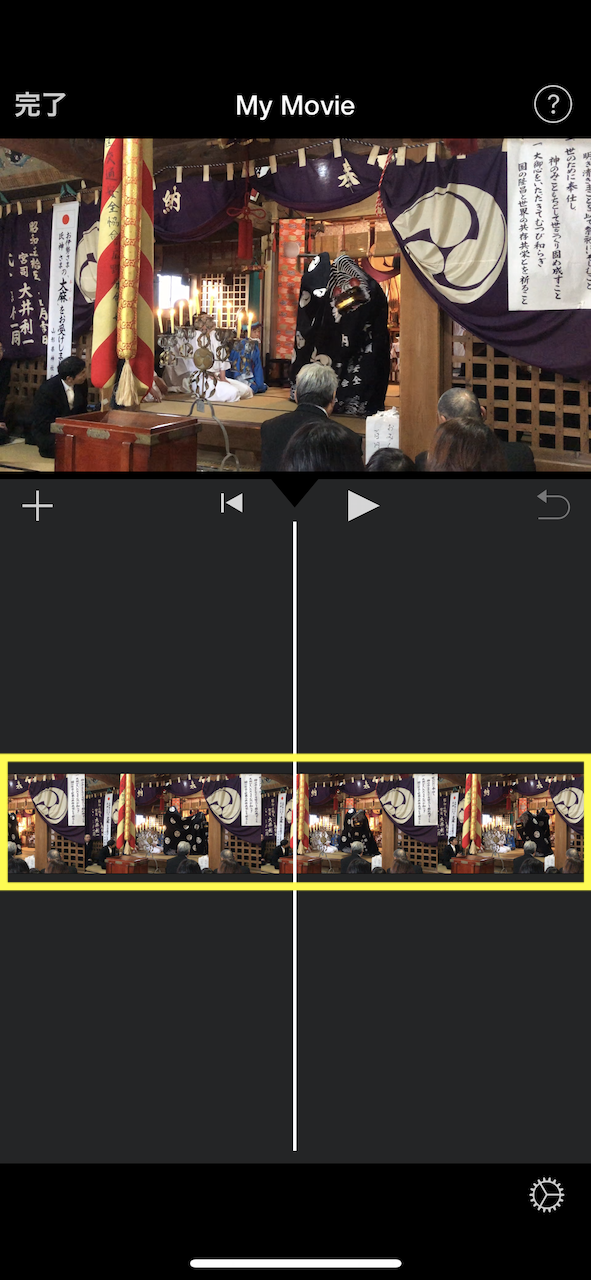
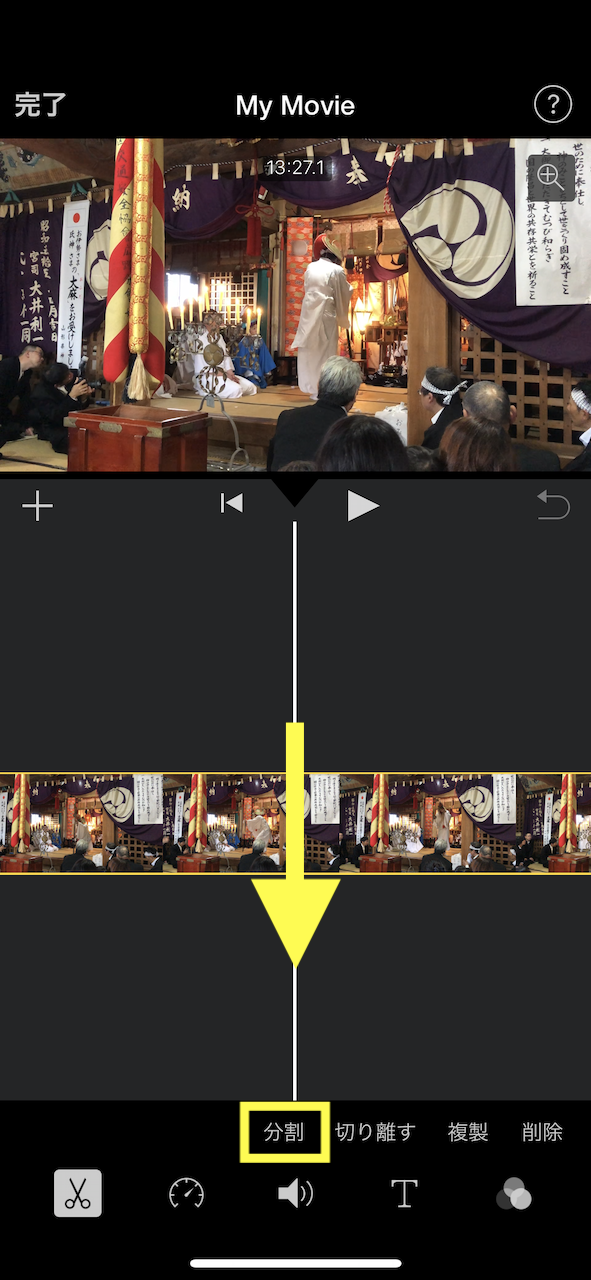
画像を入れてタイトルをつけるパターンと、動画に直接埋め込む方法の2パターンありますが、ここでは画像を入れてタイトルをつける方法を説明します。
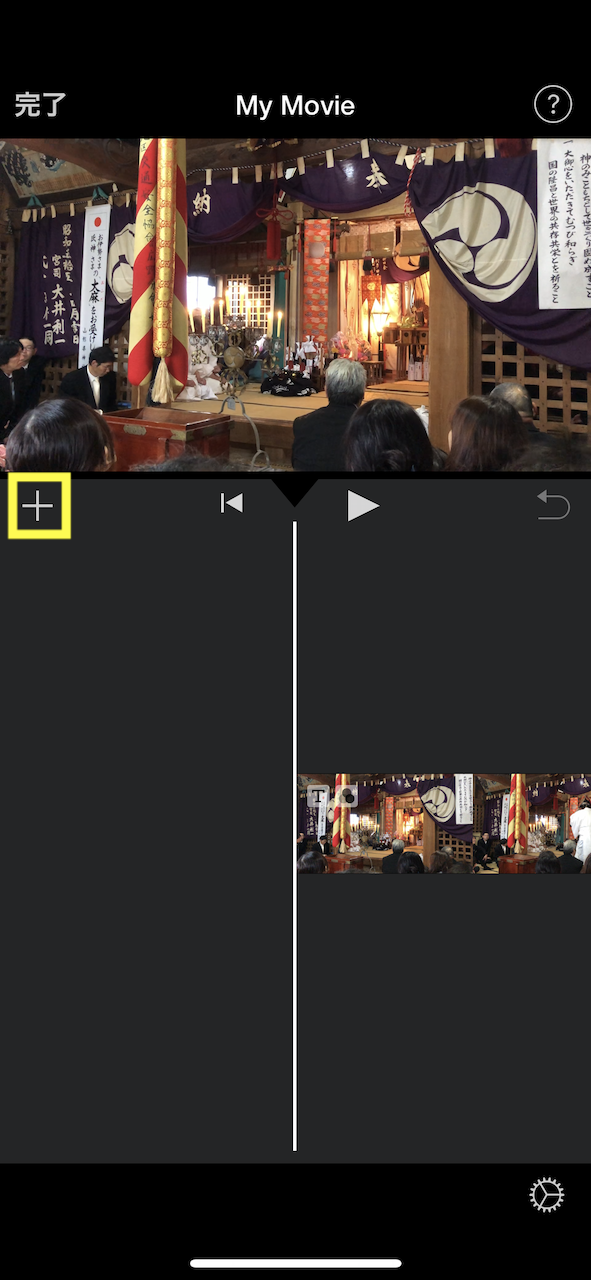
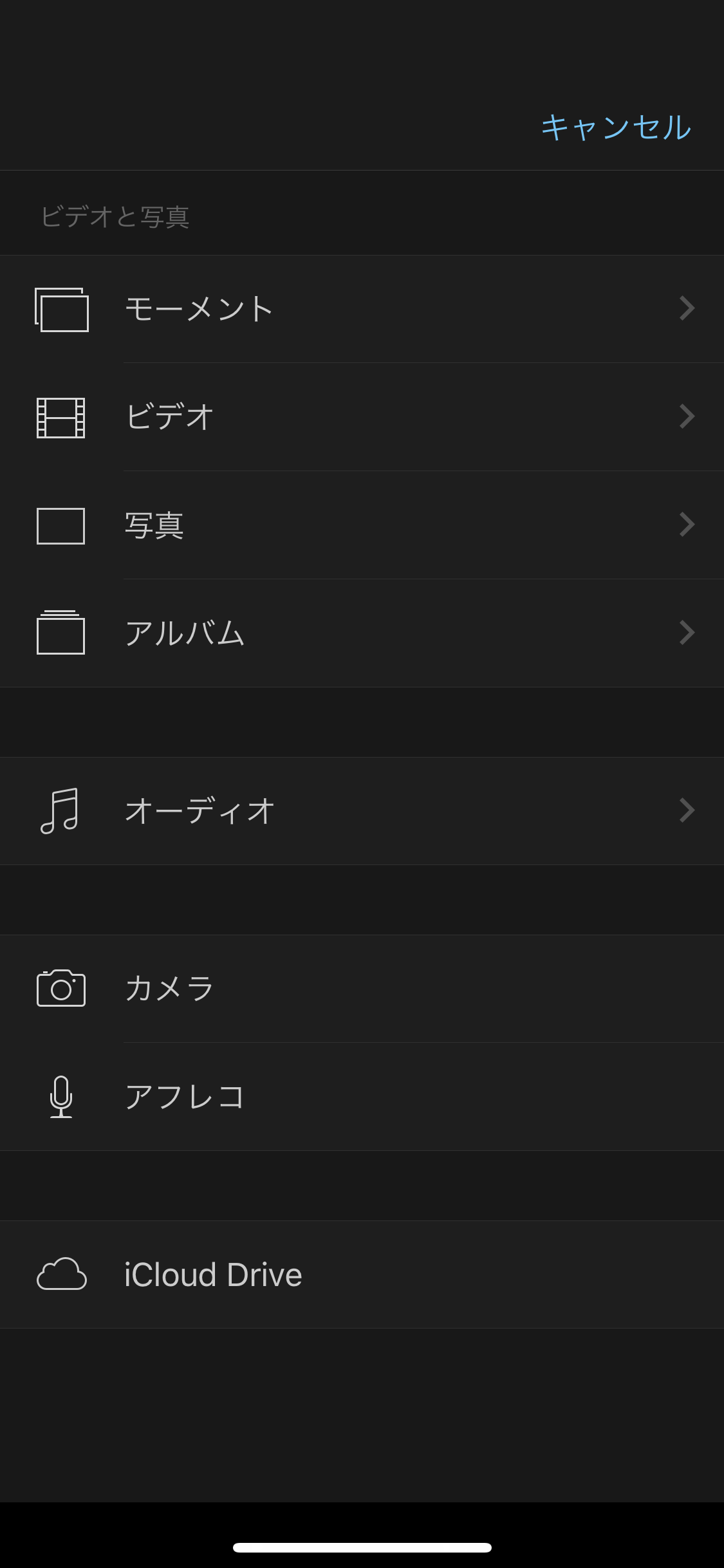
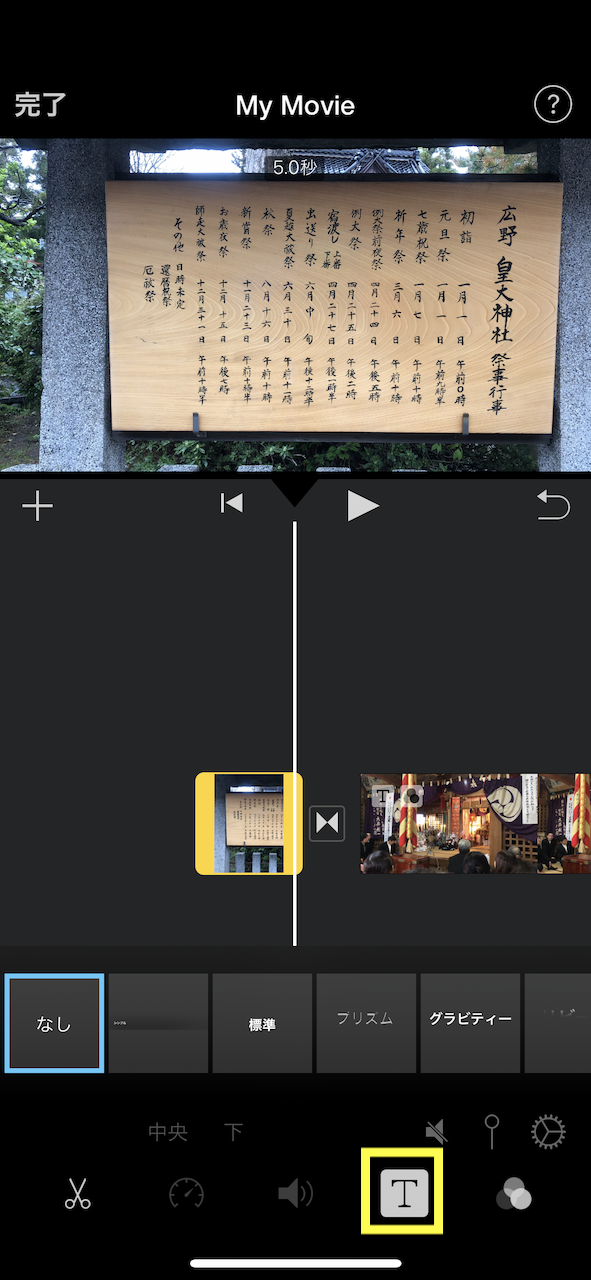
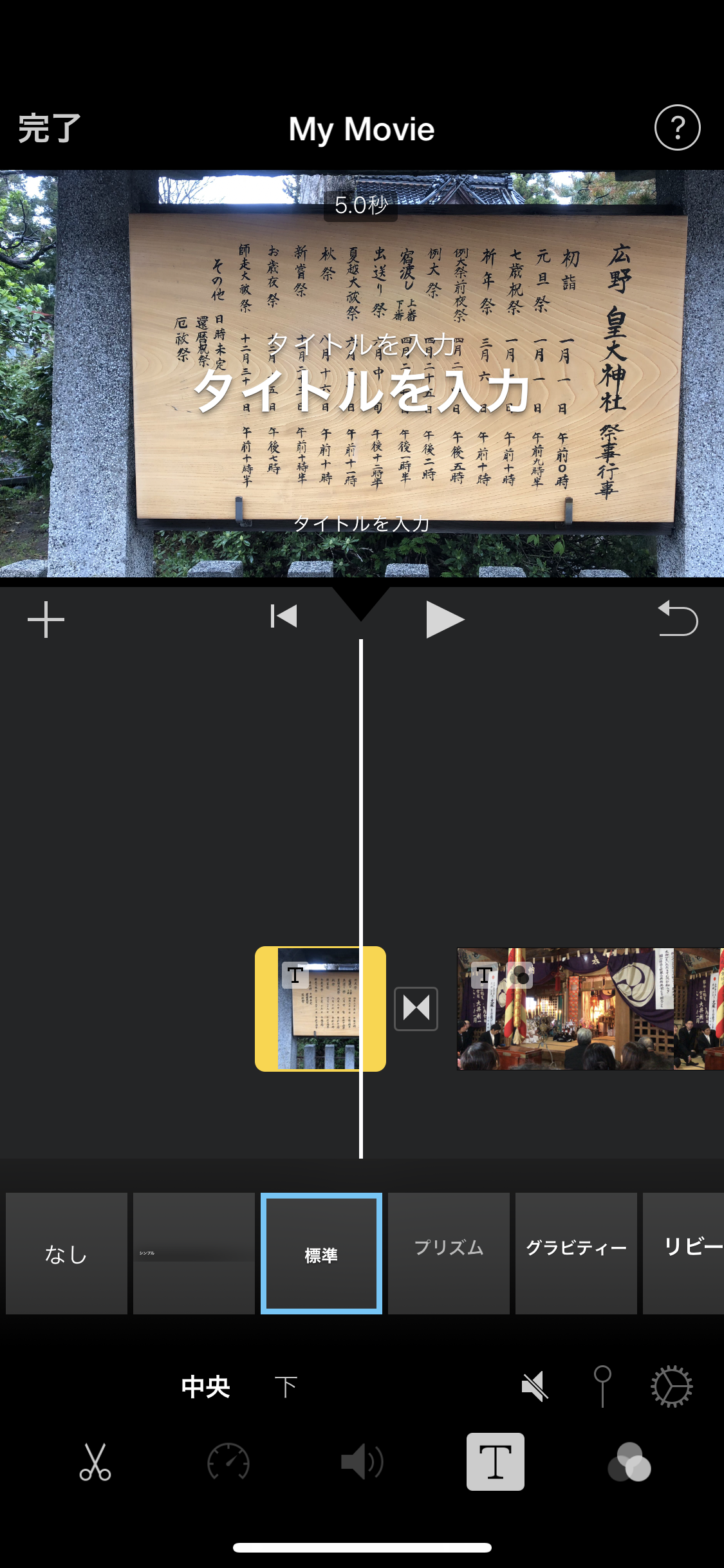
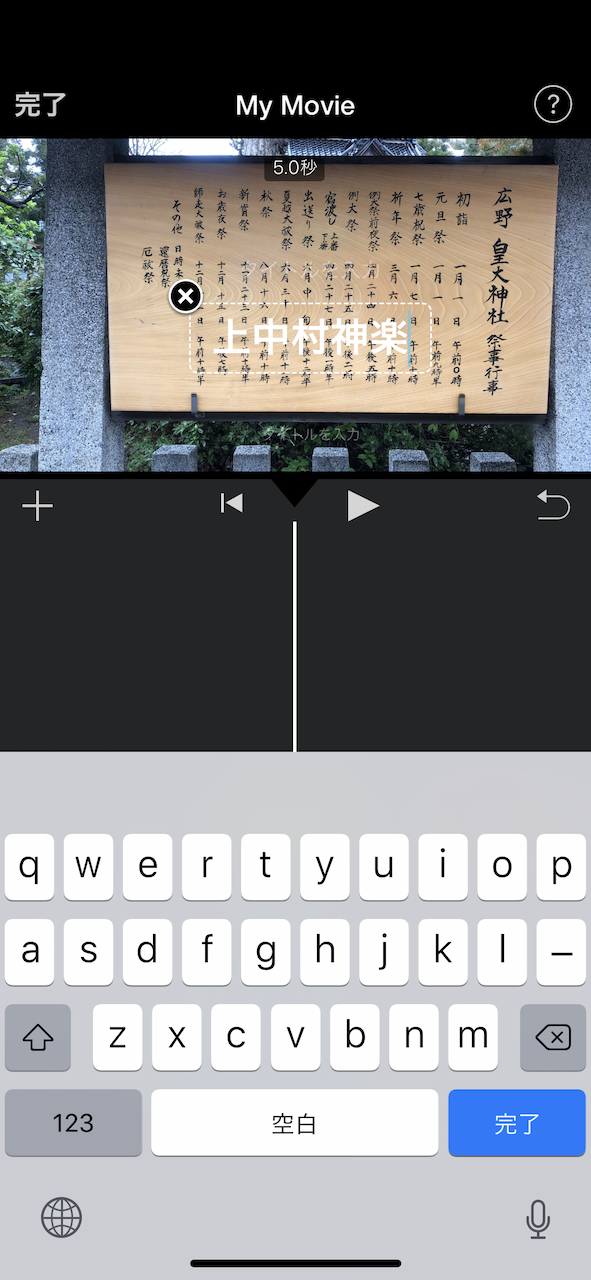
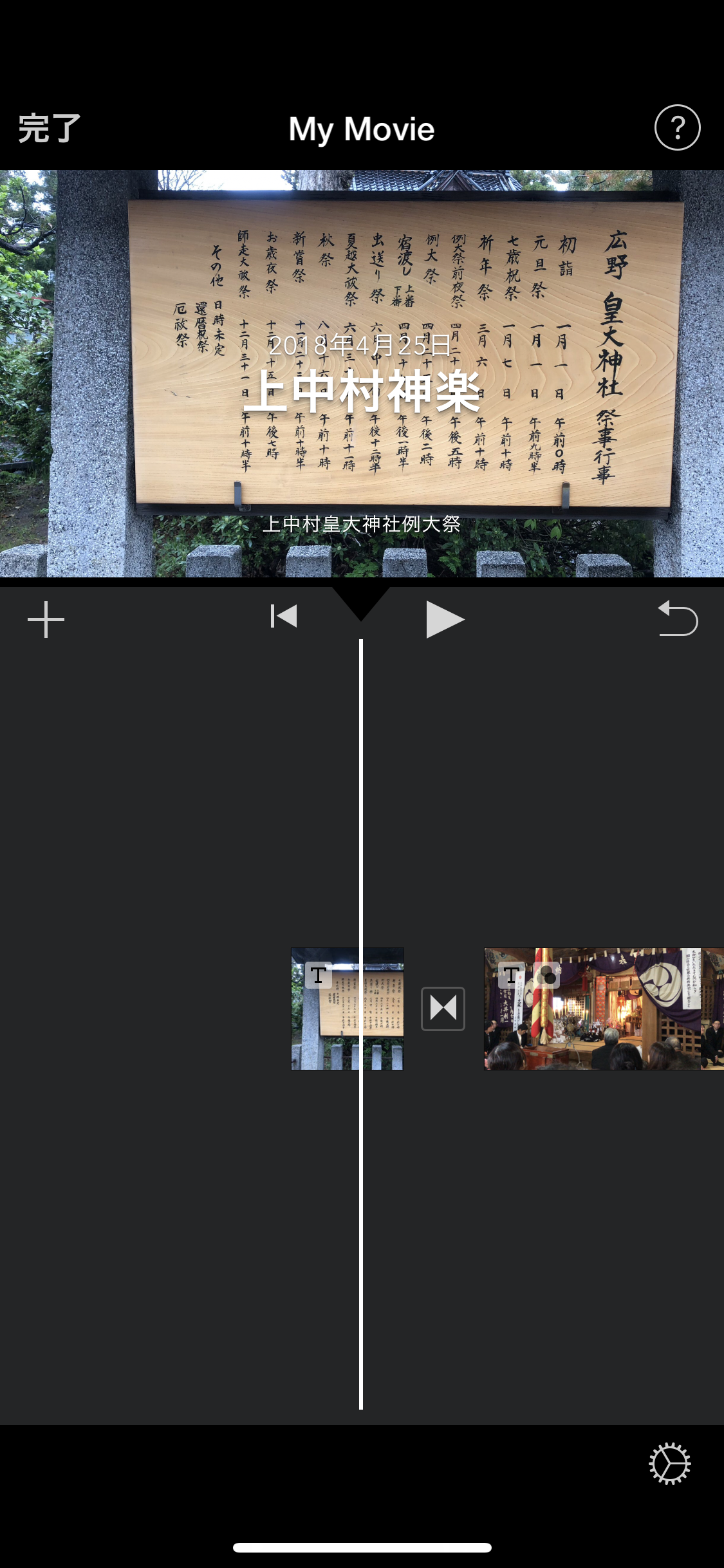
iPhone版のiMovieは簡易版であるため、正規の方法ではテロップを入れることはできません。しかし、タイトルのテキストを使用することで簡易的なテロップは作成することができます。ここではその方法を紹介します。(タイトルを動画中に入れるのも同じ操作方法です。)
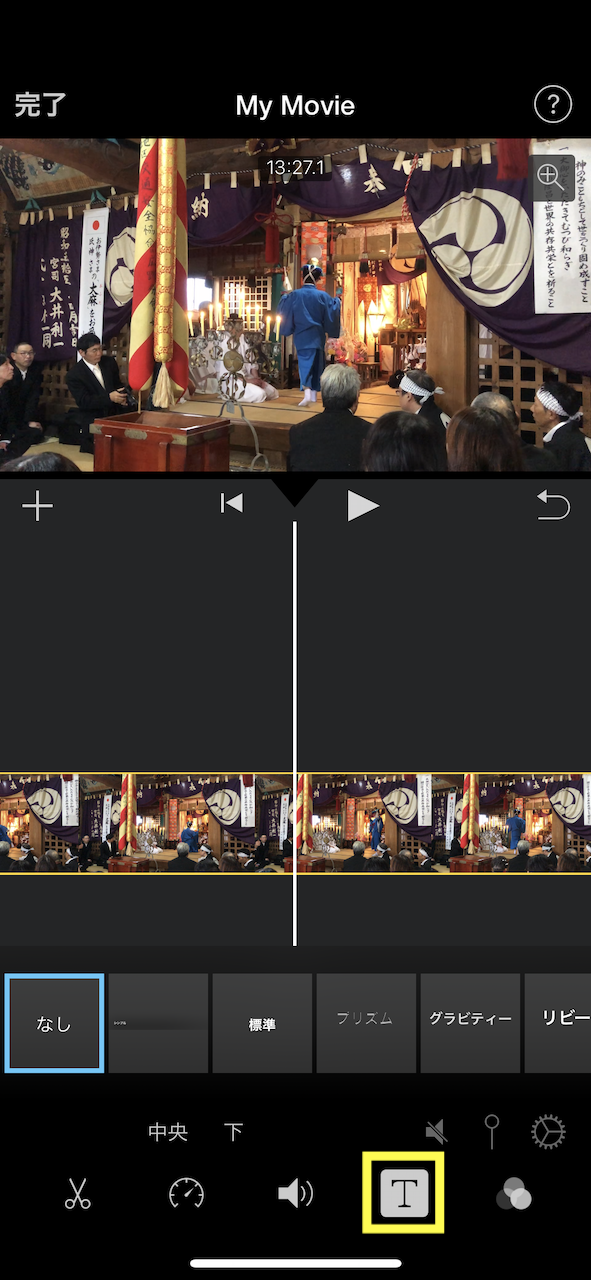
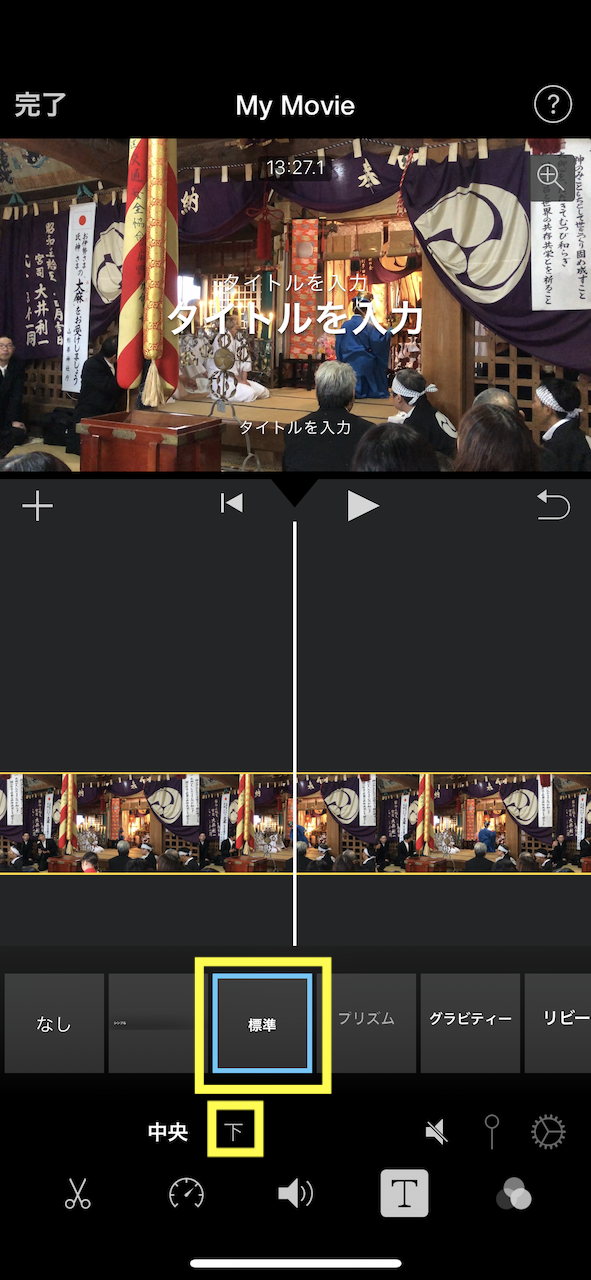
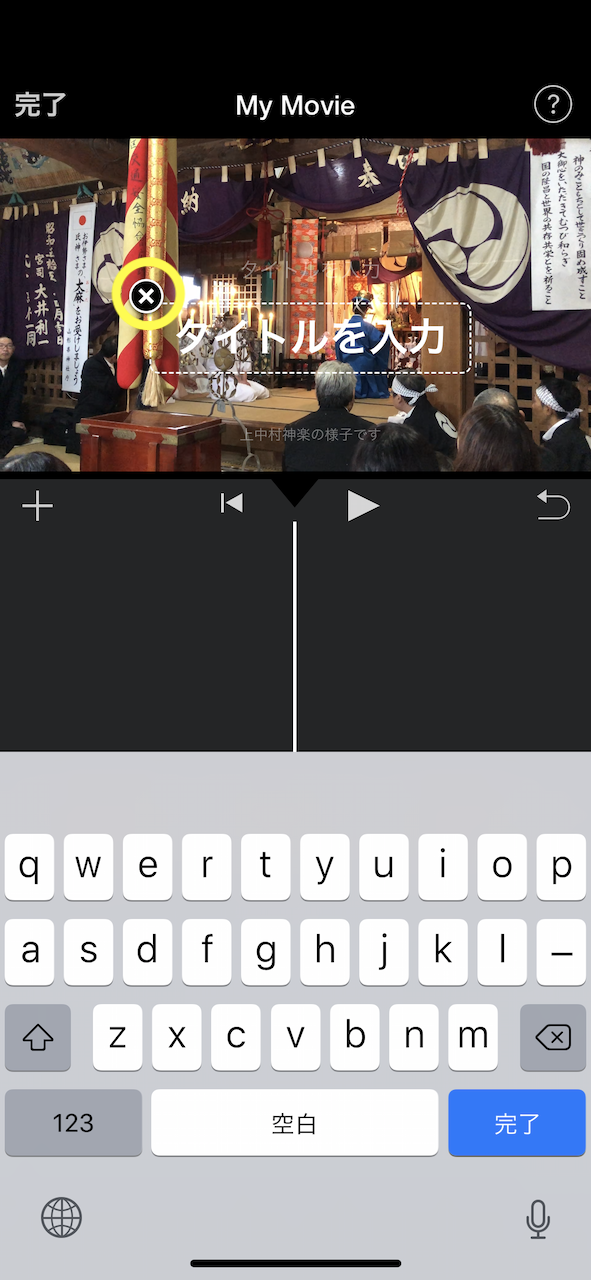
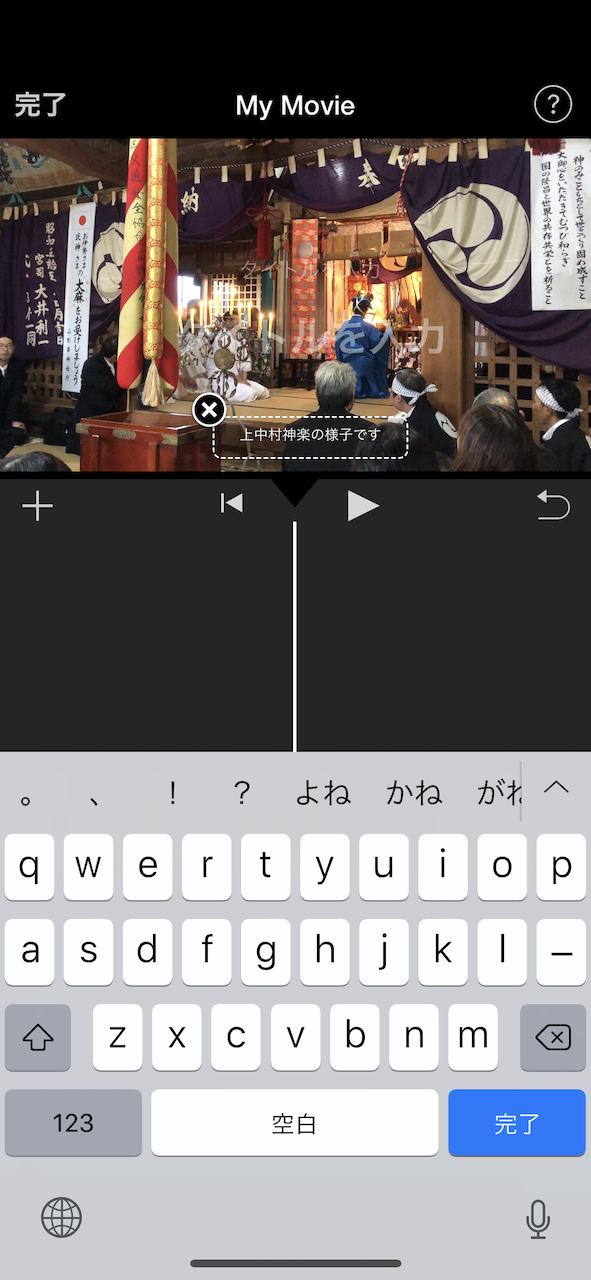
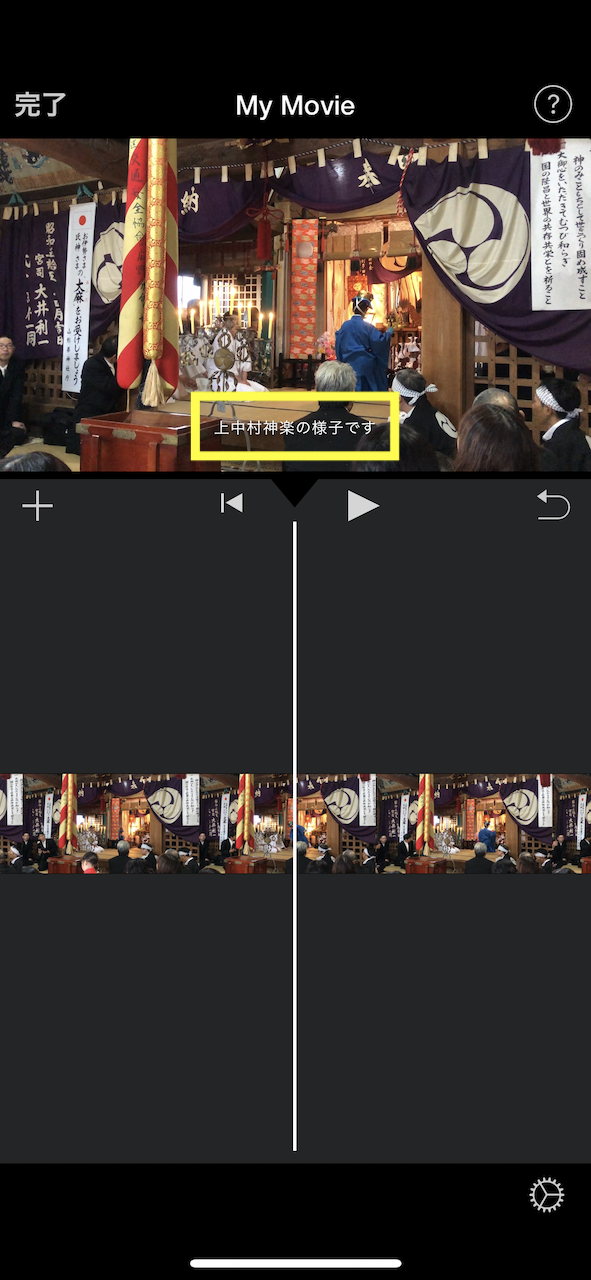
これでタイトル・テロップの挿入についての説明を終わります。