

Linux
コマンドラインから
sudo apt install shotcut
と入力するとインストールが始まります。
Windows
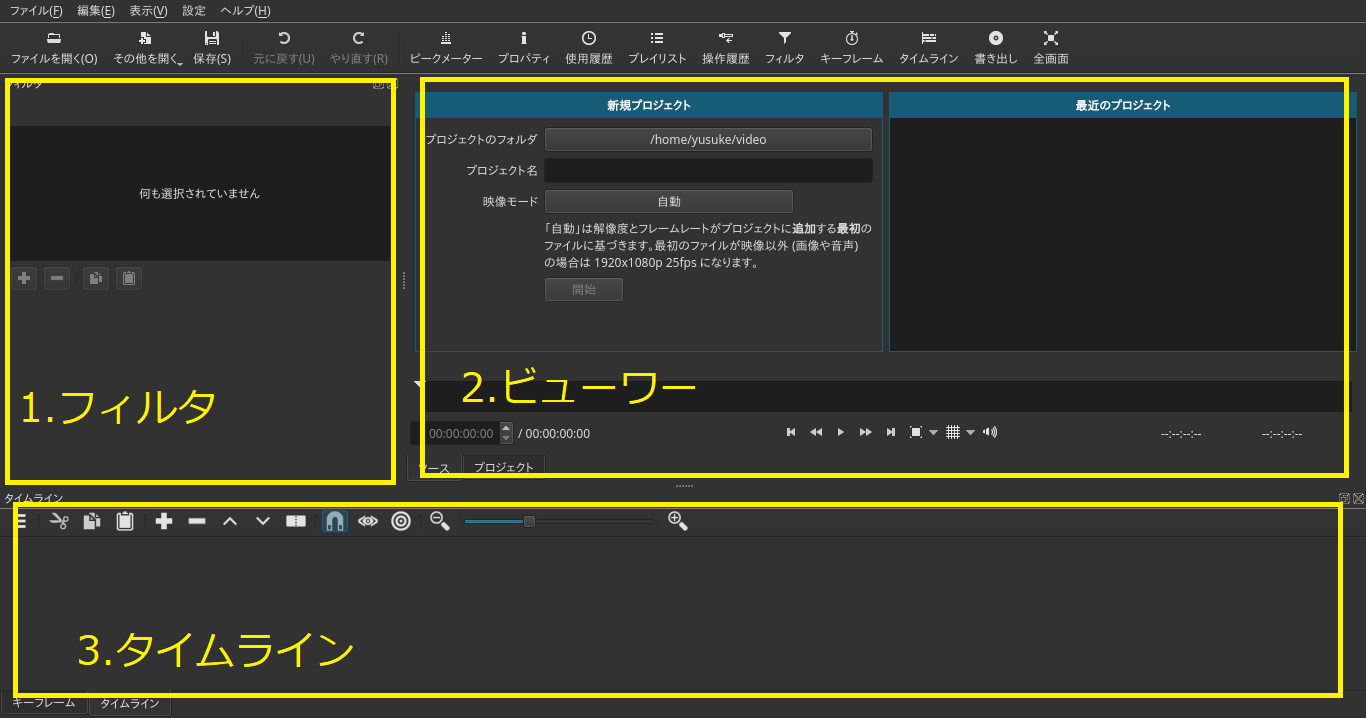
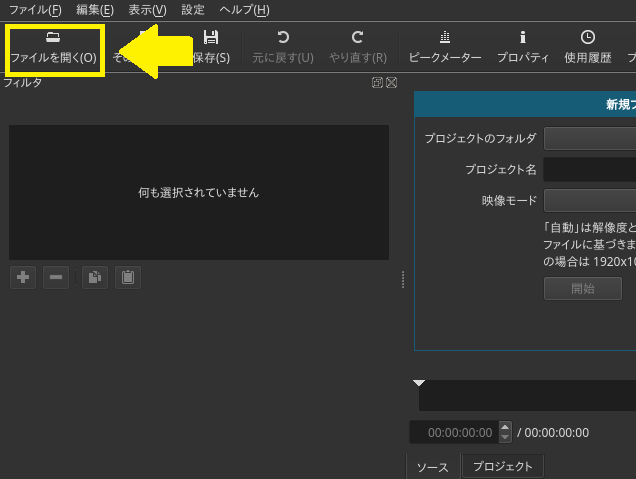
以上の手順でビューワーに動画が表示されます。
ビューワーの動画をタイムラインにドラック&ドロップします。
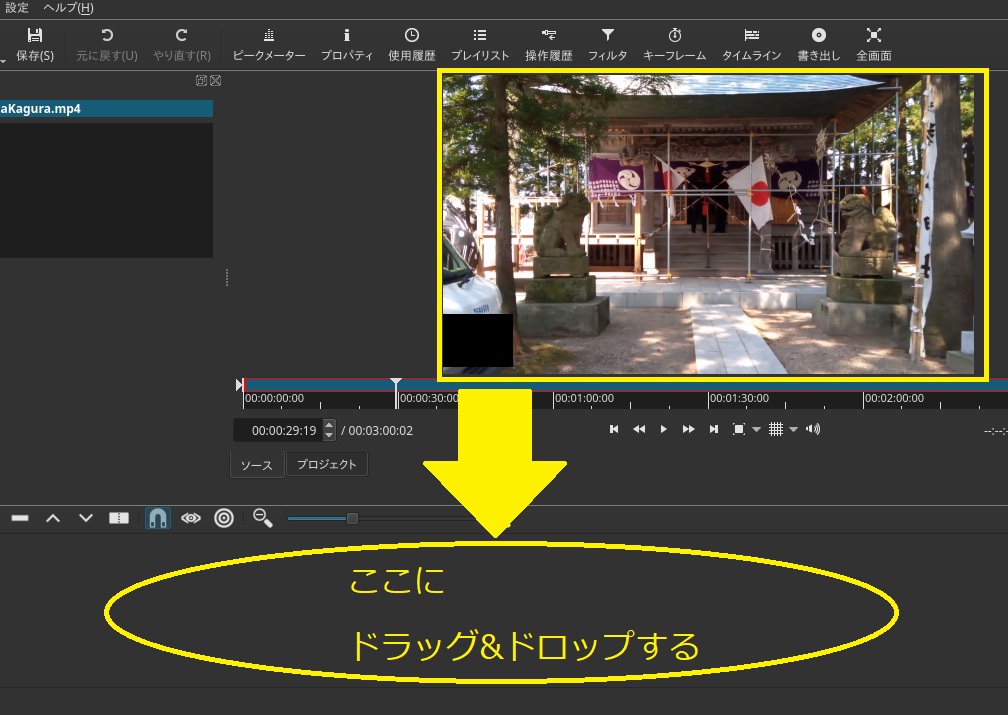
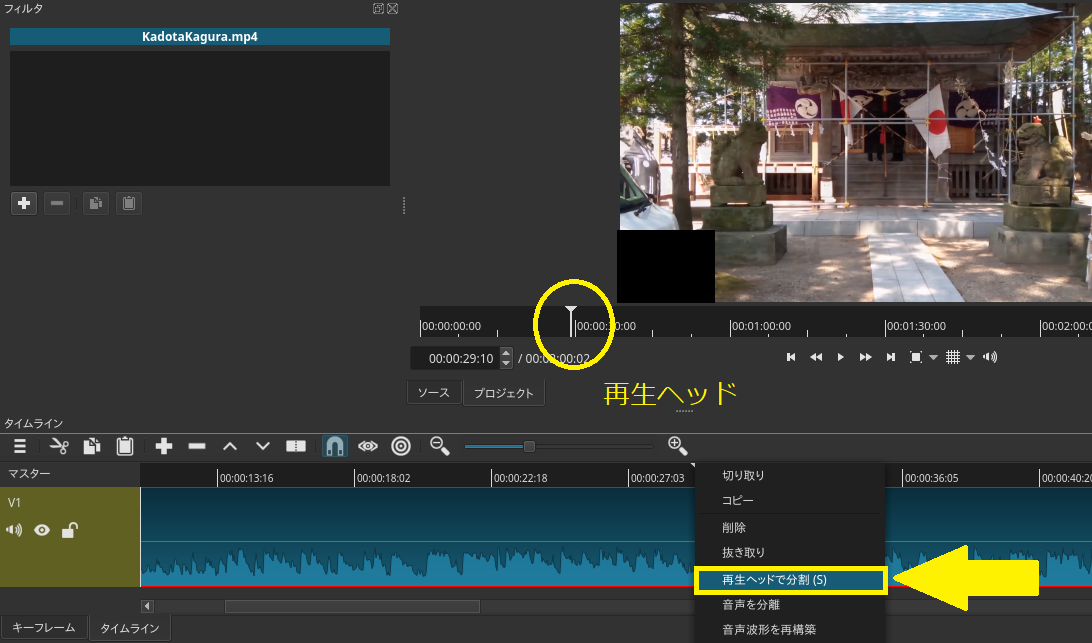
動画の一部削除
タイムライン上で右クリックをし、「削除」をクリックします。
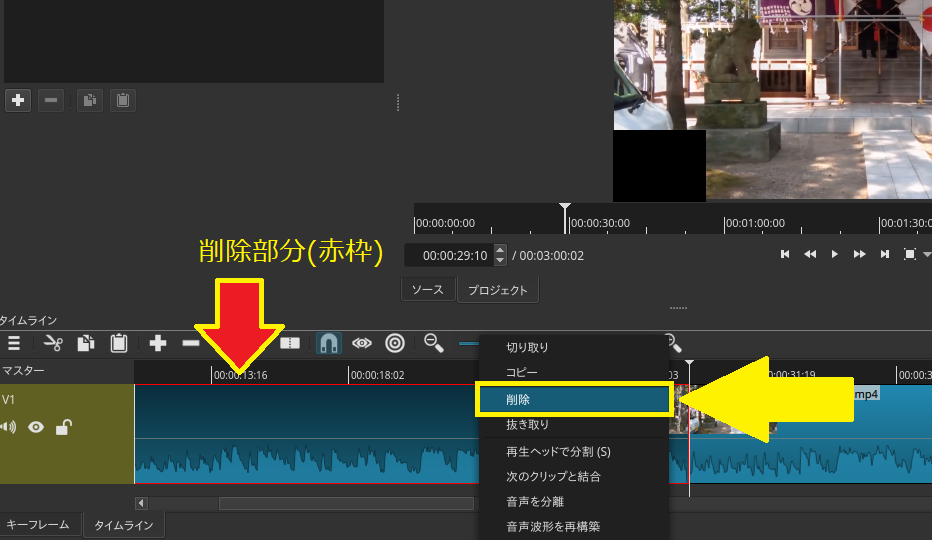
動画を一部重ねる(場面の切り替わり)・順序を変える


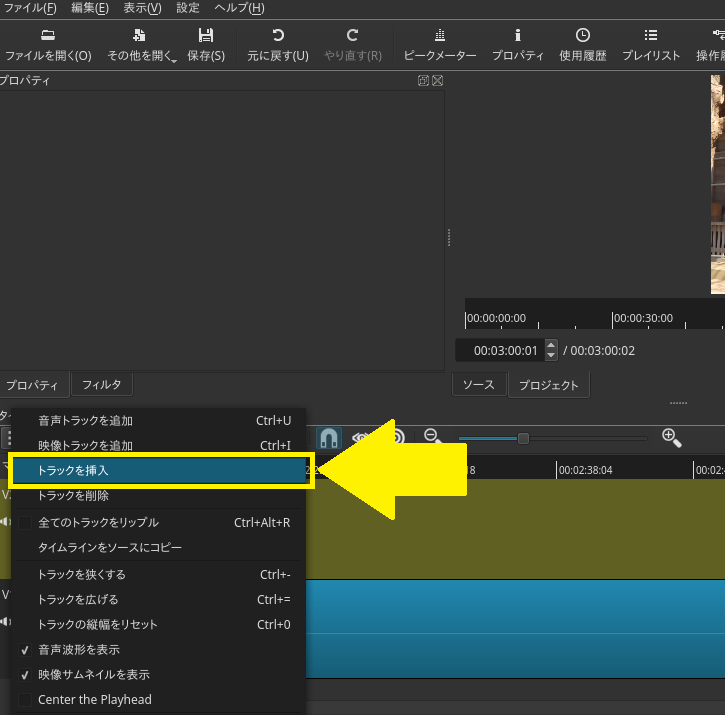
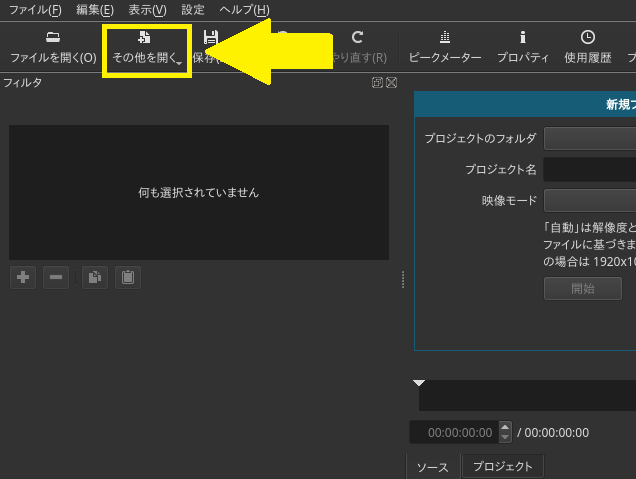
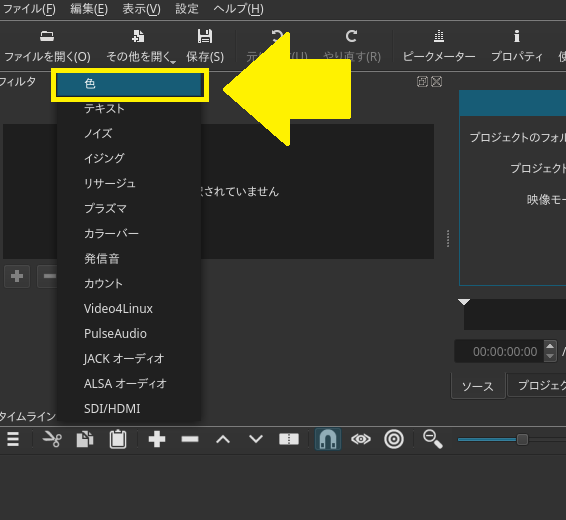
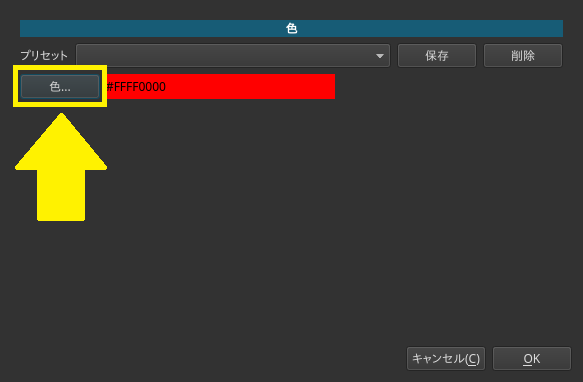
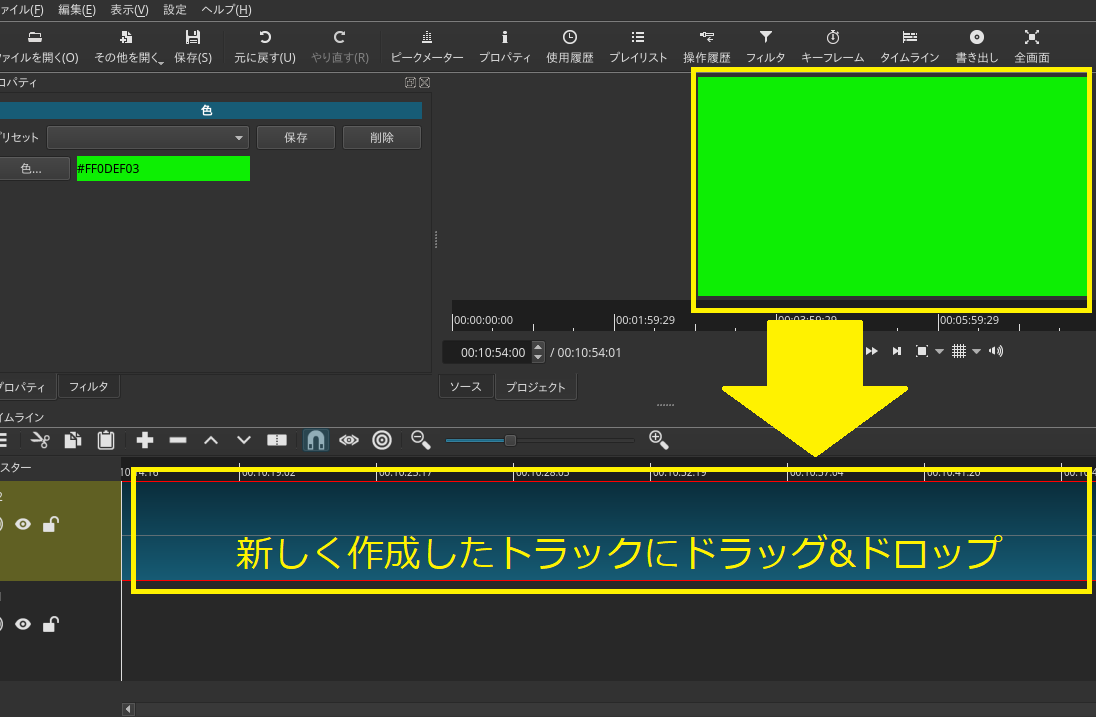
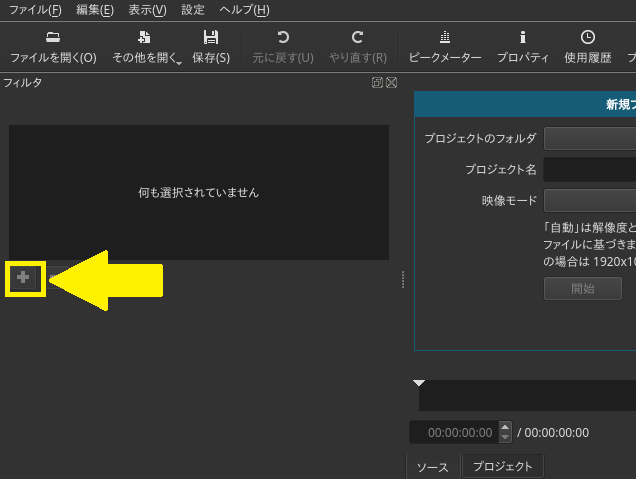
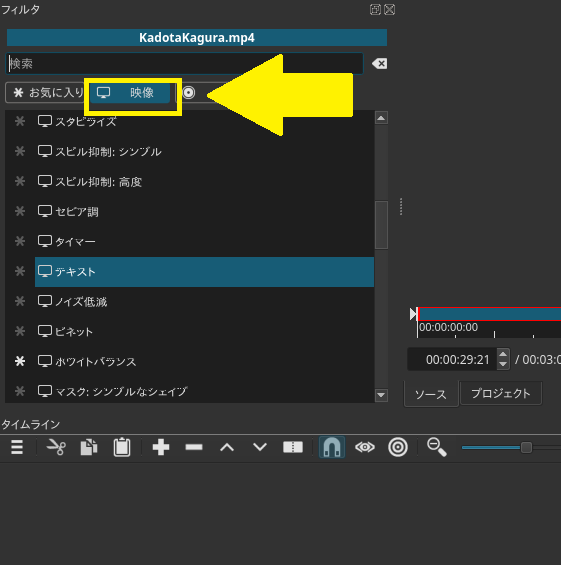


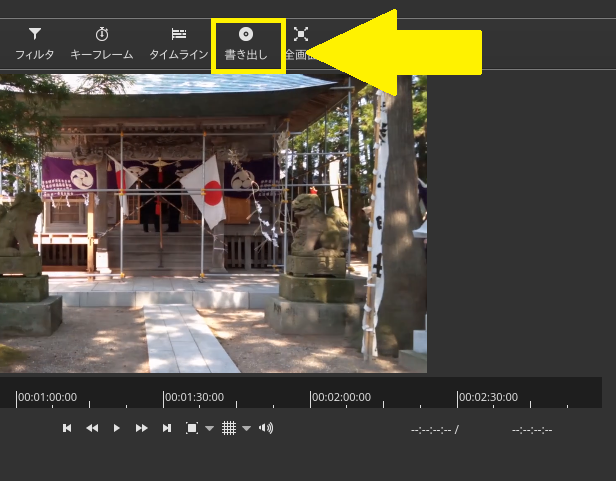
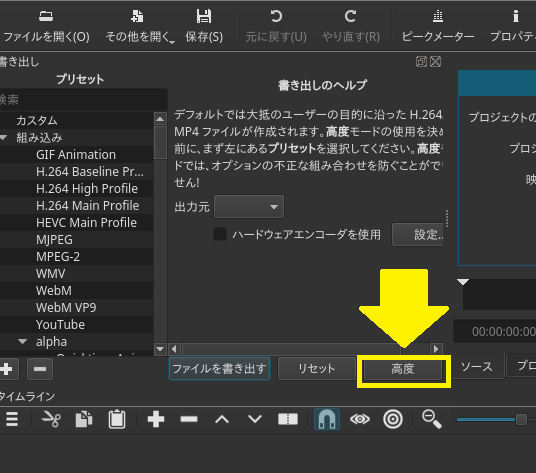


以上の手順で動画をmp4ファイルとして保存できます。