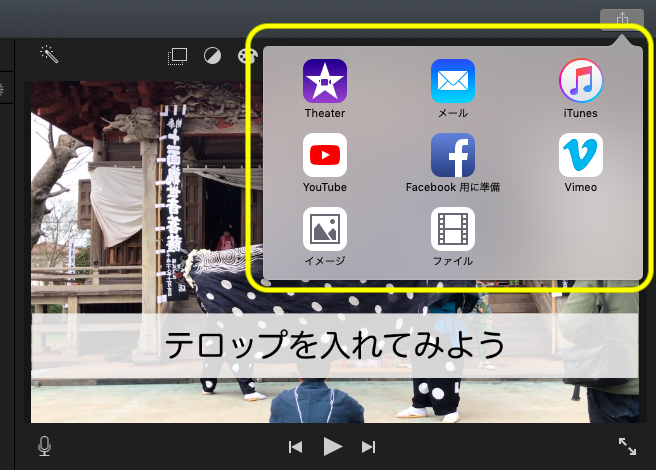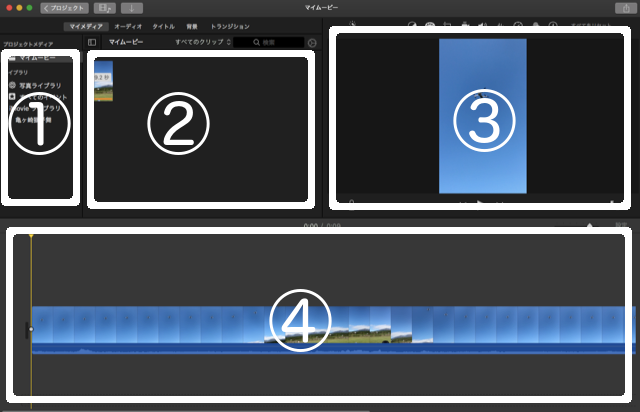
①リスト ②ライブラリ ③ビューワー ④タイムライン
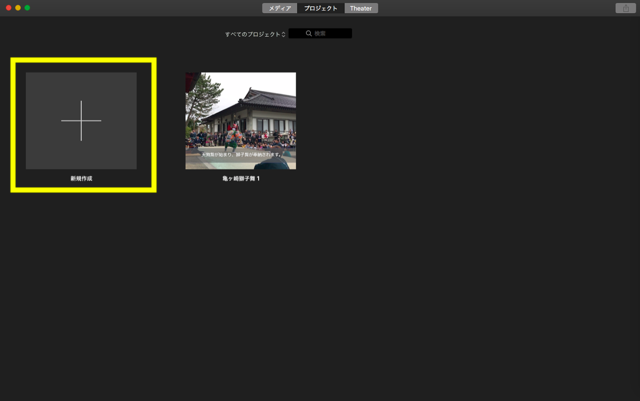
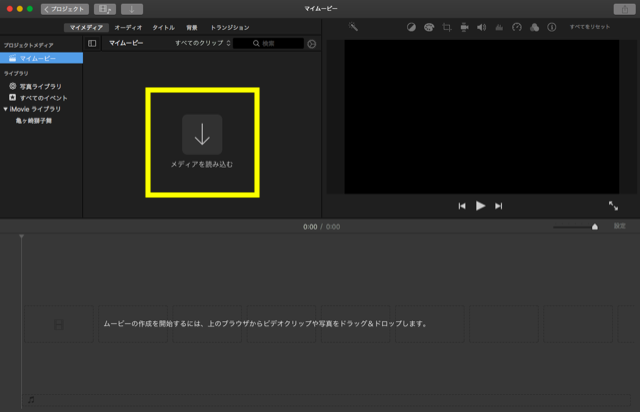
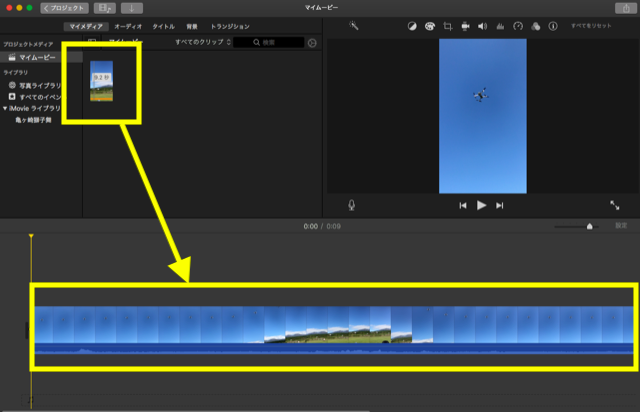
1から4までの手順が基本的な流れになります。
タイムラインの動画の素材をクリックするとオレンジ色の枠で囲われます。
囲われたら動画の長さを編集したい側(前を削りたいなら前、後ろを削りたいなら後ろ)を
クリックしたまま動かして調節します。
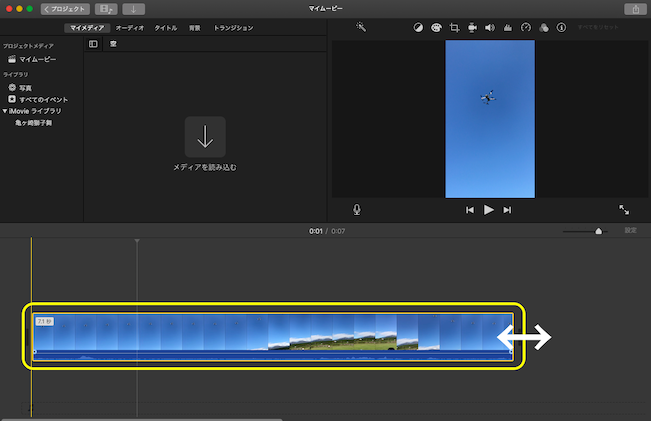
iMovieでテロップを挿入する場合は、テキストファイルを別で作成する必要があります。
はじめにテロップ作成方法を説明します。今回はGIMPを使って作成していきます。
※今回は、iMovieの使い方の説明がメインになるので、GIMPの使い方は詳しく書きません。
まずはテロップ画像の作成方法です。
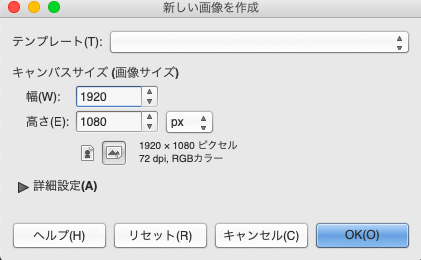
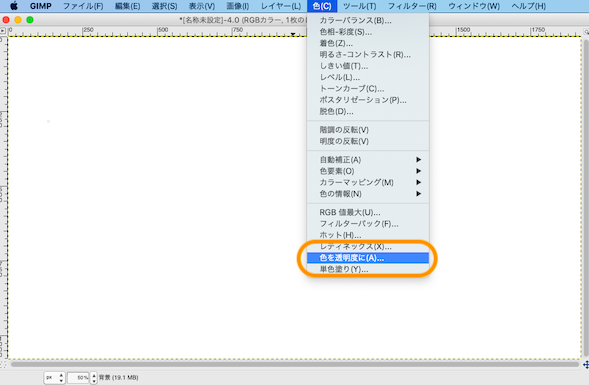
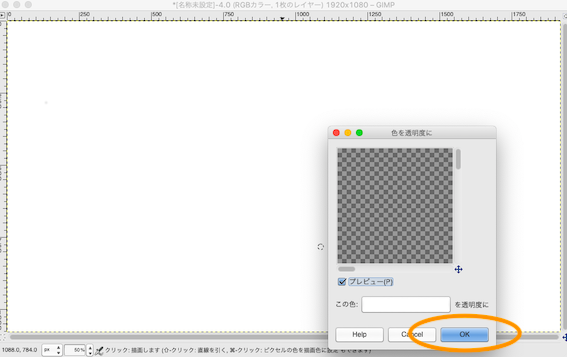
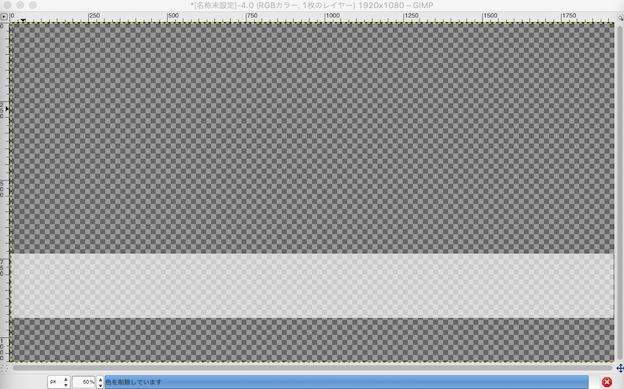
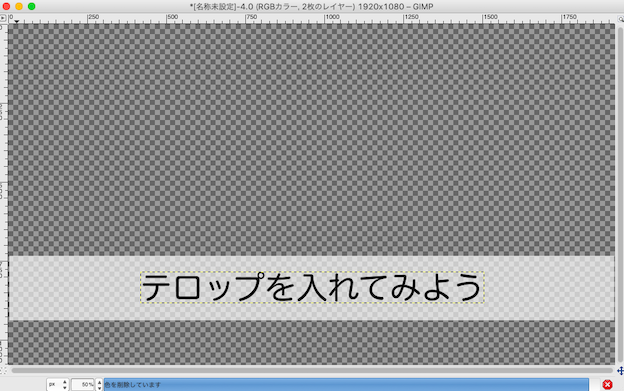
次に、動画にテロップを挿入する方法の説明をします。
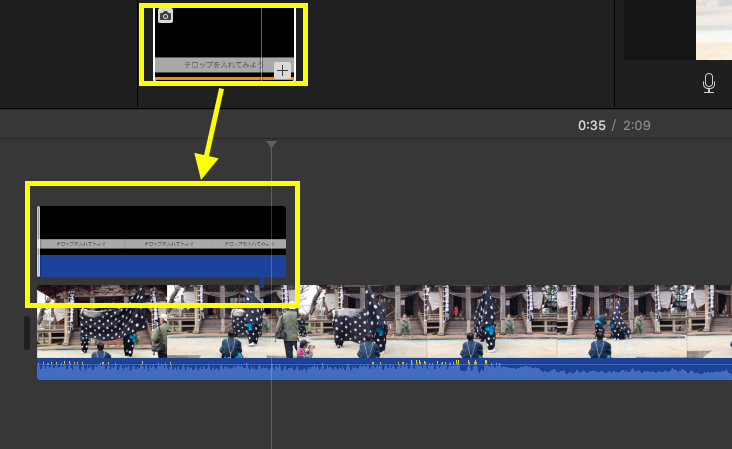
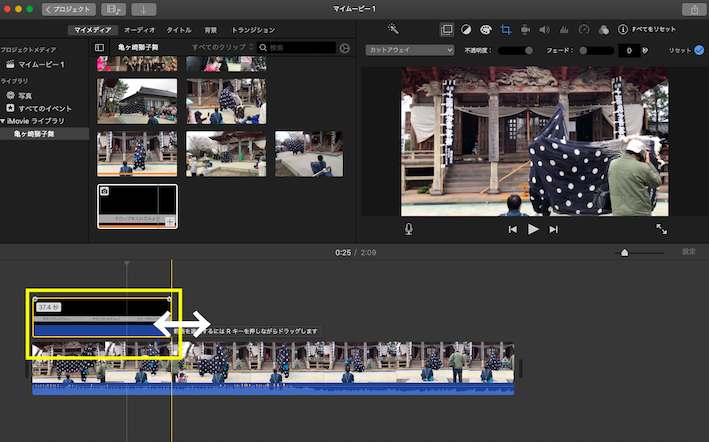
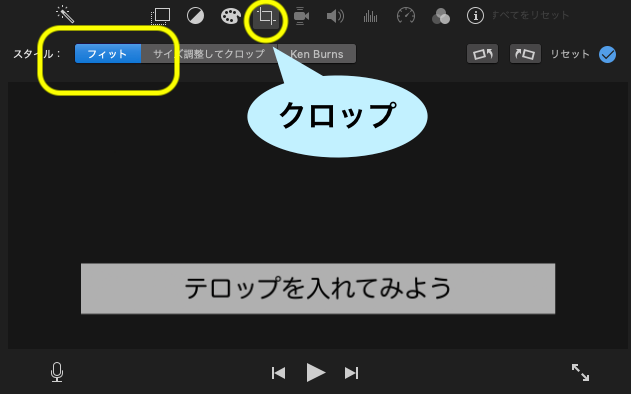
これでテロップの挿入についての説明を終わります。
保存するときは、右上のボタンをクリックします。
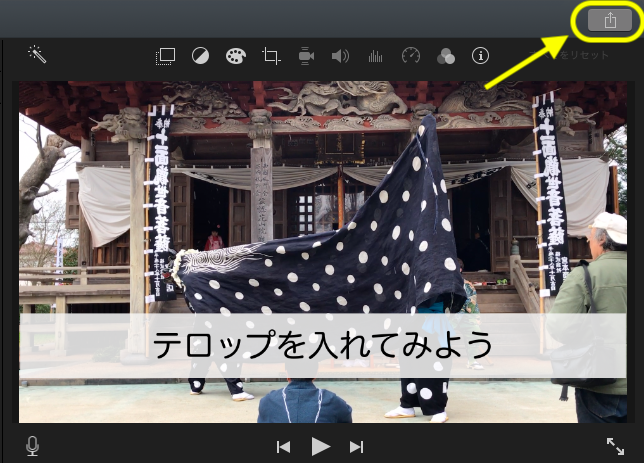
保存形式を黄色の枠の中から選択し、保存します。